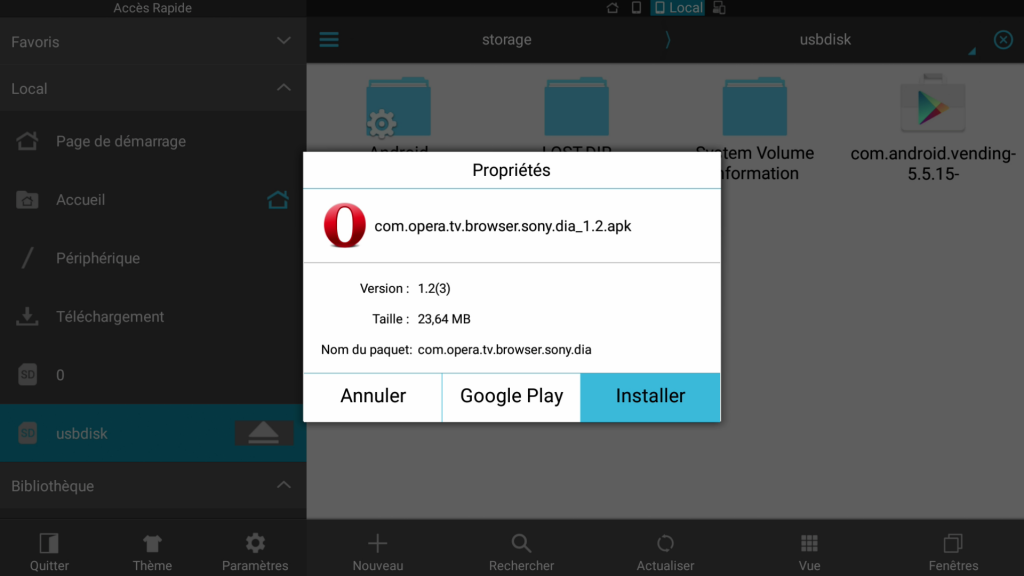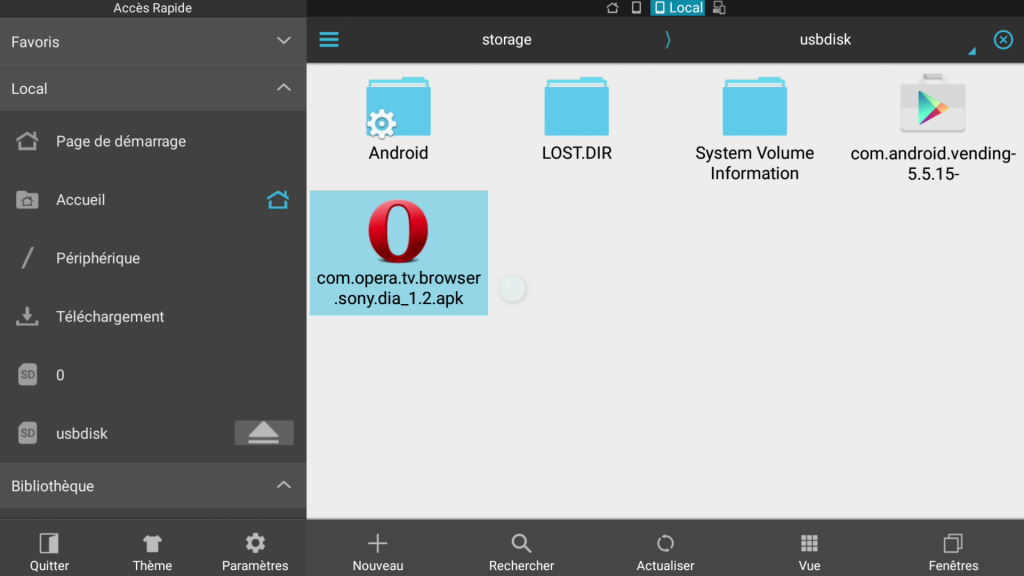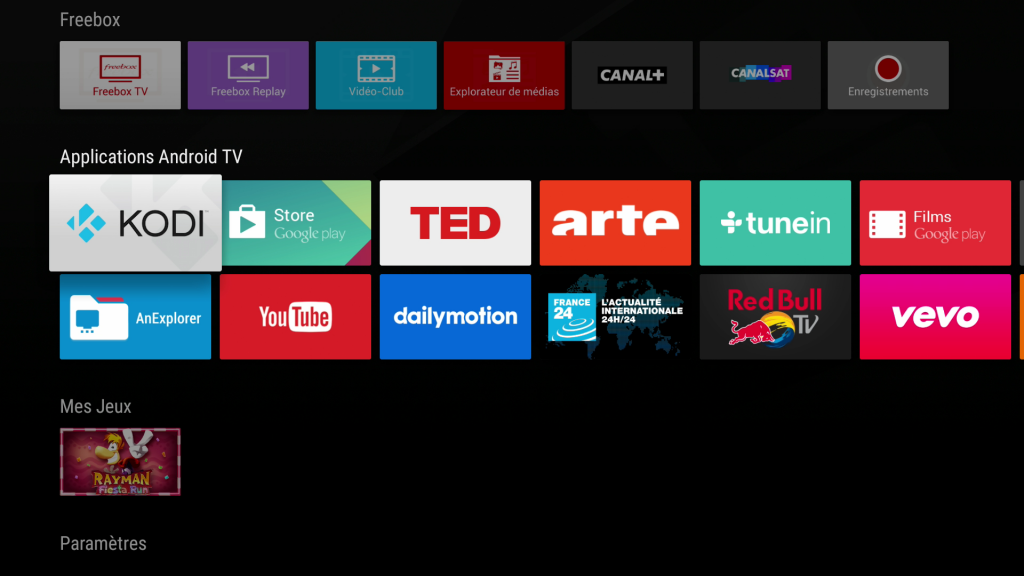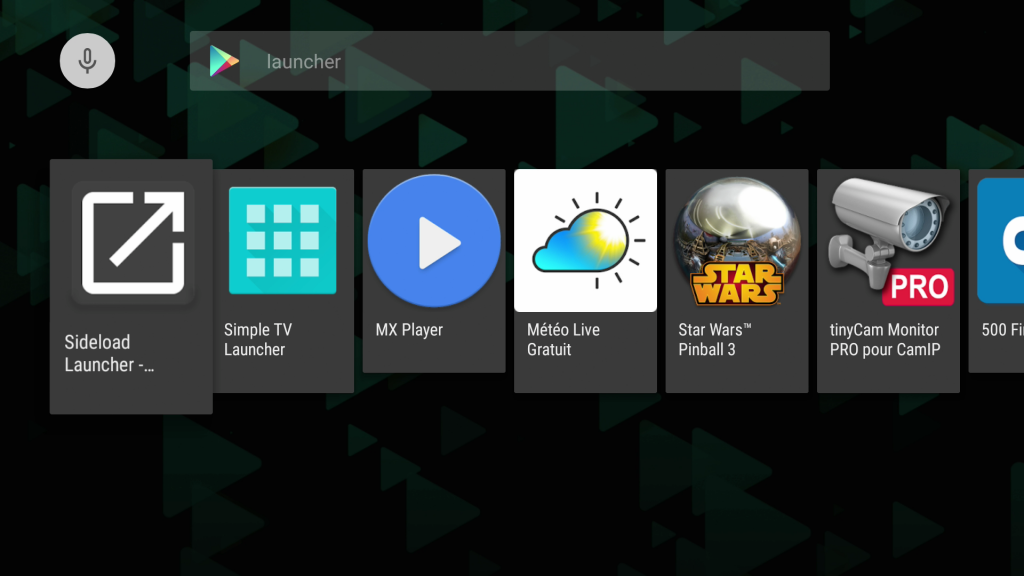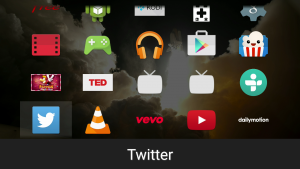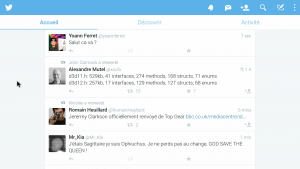La Freebox Mini 4K sous Android TV possède bien des avantages, mais le Play Store est encore peu complet. Il faut dire que beaucoup d’applications ne sont pas encore adaptées à Android TV et n’y figurent donc pas…
Voici un guide décrivant, pas-à-pas, les manipulations nécessaires pour installer une application externe, qu’elle soit officiellement compatible avec Android TV ou pas. Nous avons pris l’exemple de Kodi (media center ultra-complet) mais les manipulations décrites fonctionnent dans tous les cas.
Télécharger l’application au format .APK
Tout d’abord, depuis un ordinateur, trouvez et téléchargez le fichier d’installation de l’application (au format .APK). Celui-ci sera souvent proposé sur le site officiel des apps qui ne sont pas directement disponibles sur le Play Store, dans la section Téléchargements. Si vous avez le choix entre plusieurs versions pour Android, c’est pour la version « ARM » qu’il vous faudra opter.
Une fois le fichier téléchargé, placez-le sur un support de stockage que vous pouvez brancher à votre Freebox Mini : une simple clé USB ou une carte SD feront l’affaire.
(Veillez à rester respectueux des droits d’auteur en cherchant des fichiers .APK sur le net. Beaucoup de sites proposent de télécharger des applications tierces, parfois sans même les payer. Nous n’encourageons évidemment pas le piratage.)
Installer l’application
Direction la Freebox Mini 4K maintenant. Pour installer votre application, vous aurez besoin d’un gestionnaire de fichiers.
Pour cela, lancez le Play Store et téléchargez-en un. Vous devrez probablement passer par la fonction de recherche pour en trouver, car aucun n’est disponible en page d’accueil. Par exemple, « ES Explorateur de Fichiers » fera l’affaire (vous pouvez également lancer l’installation directement depuis le Play Store sur le web).
Branchez votre clé USB ou carte SD à la Freebox. Lancez ensuite le gestionnaire de fichiers ES Explorateur de Fichiers depuis l’accueil de la Freebox Mini 4K, et trouvez votre support externe dans le menu de gauche (« usbdisk »). Ouvrez-le : votre fichier .APK y figure. Lancez-le simplement en cliquant sur OK, puis validez les étapes d’installation.
Lancer l’application
S’il s’agit d’une application déjà prévue pour Android TV, comme Kodi, vous n’avez plus rien à faire : elle apparaîtra directement dans le menu « Applications Android TV » de la box.
En revanche, dans la majeure partie des cas, s’il s’agit d’une application prévue avant tout pour smartphones et tablettes, elle n’apparaîtra pas par défaut sur l’accueil. Il existe un moyen simple de voir toutes les apps installées, même les « cachées » : sur le Play Store, cherchez et installez une app dénommée « Sideload Launcher ».
En lançant Sideload Launcher depuis l’accueil de votre Freebox, vous arriverez à un menu qui vous permettra de lancer n’importe quelle application, même si celle-ci n’est normalement pas compatible Android TV.
N’oubliez pas que si l’app n’est pas bien adaptée à la Freebox, il existe un risque qu’elle ne fonctionne pas correctement, voire pas du tout. De même, la navigation à la télécommande pourra se révéler compliquée ou impossible sur certaines apps : dans ce cas, vous pouvez utiliser une souris (USB ou bluetooth) pour vous aider.
Bonnes expérimentations avec votre Freebox ! 😉