Si vous souhaitez sécuriser l’accès à Internet pour vos enfants ou contrôler leur utilisation des appareils connectés, Freebox OS offre une solution simple et efficace avec son système de Contrôle Parental. Vous pouvez suivre ces étapes pour configurer un profil utilisateur avec des restrictions personnalisées :
Étape 1 : Connexion à Freebox OS Rendez-vous sur Freebox OS depuis votre navigateur et entrez votre mot de passe pour accéder à votre interface de gestion.
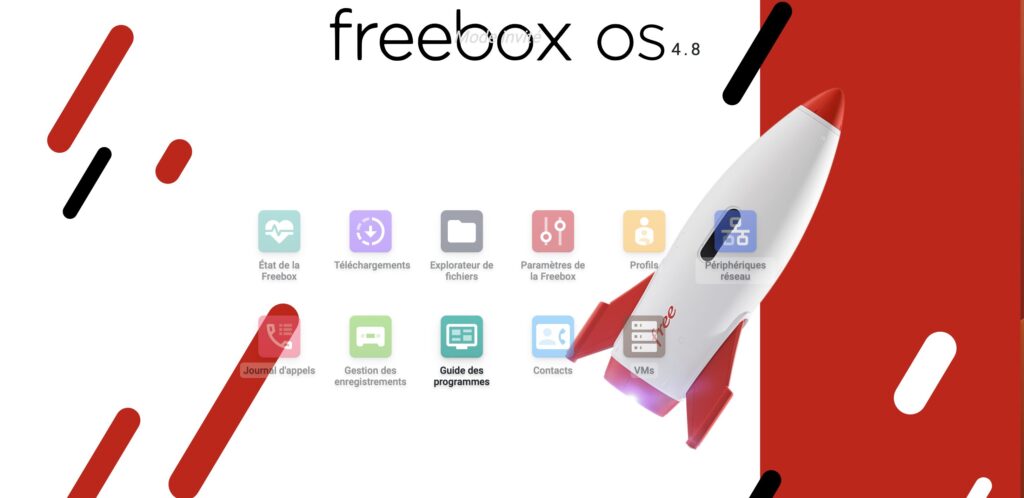
Étape 2 : Accéder aux Profils Double-cliquez sur l’icône « Profils » dans le menu principal de Freebox OS.
Étape 3 : Création d’un Nouveau Profil
Lorsque vous arrivez à l’étape de création d’un nouveau profil dans Freebox OS, vous avez la possibilité d’ajouter un nouveau profil utilisateur pour adapter les restrictions et les paramètres de contrôle parental à un utilisateur spécifique ou à un groupe d’utilisateurs. Voici comment procéder pour créer un nouveau profil :
1. Accéder au Menu des Profils : Tout d’abord, rendez-vous dans la section dédiée aux profils dans l’interface de Freebox OS. Cette section est généralement accessible depuis le tableau de bord principal ou via le menu de navigation.
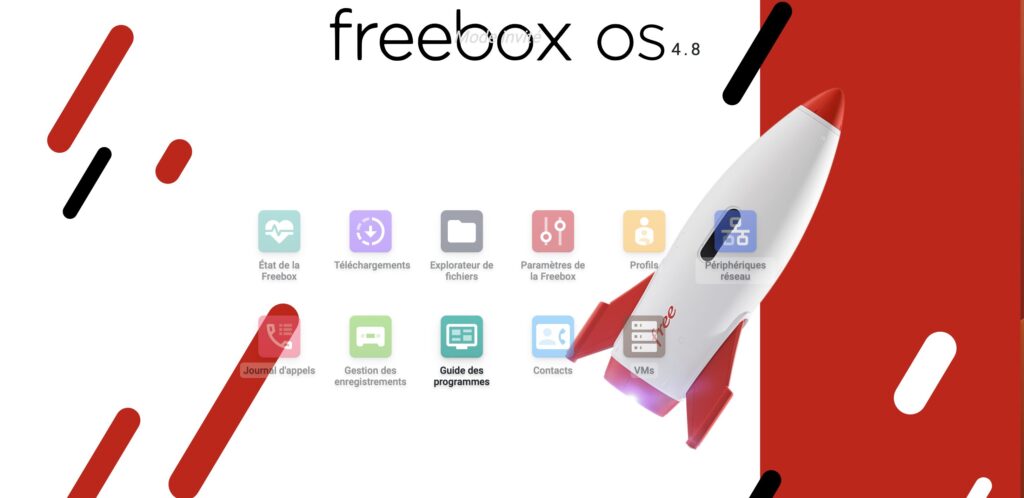
2. Cliquer sur « Ajouter un Profil » : Une fois dans le menu des profils, recherchez l’option « Ajouter un profil » ou un bouton similaire qui vous permet de créer un nouveau profil. En cliquant sur cette option, vous démarrez le processus de création d’un nouveau profil utilisateur.
3. Personnaliser les Paramètres du Profil : Après avoir sélectionné « Ajouter un profil », vous serez invité à personnaliser les paramètres du nouveau profil. Cela peut inclure la configuration du nom du profil, le choix d’une icône représentative, ainsi que d’autres paramètres pertinents selon les fonctionnalités disponibles dans Freebox OS.
En suivant ces étapes simples, vous pouvez rapidement et facilement créer un nouveau profil utilisateur dans Freebox OS, adapté aux besoins spécifiques de chaque utilisateur ou groupe d’utilisateurs de votre foyer. Cette fonctionnalité vous permet d’appliquer des restrictions et des règles de contrôle parental personnalisées, assurant ainsi une expérience en ligne sécurisée et adaptée à chacun.
Étape 4 : Configuration du Profil
Lorsque vous arrivez à l’étape de configuration du profil dans Freebox OS, vous avez l’opportunité de personnaliser le profil en fonction de son utilisateur ou de son objectif spécifique. Voici comment procéder pour configurer le profil :
1. Nom du Profil : Le premier élément à configurer est le nom du profil. Choisissez un nom significatif qui permettra d’identifier facilement le profil parmi d’autres profils. Par exemple, vous pourriez nommer un profil « Enfants », « Ado », « Parents », ou même quelque chose de plus spécifique comme « Temps d’étude » ou « Loisirs ». Le nom doit refléter clairement le but ou le groupe d’utilisateurs auquel le profil est destiné.
2. Icône Représentative : Ensuite, vous pouvez choisir une icône qui représente visuellement le profil. Freebox OS offre généralement une sélection d’icônes prédéfinies parmi lesquelles vous pouvez choisir. Vous pouvez sélectionner une icône qui correspond au nom du profil ou qui évoque son objectif ou son utilisateur. Par exemple, une icône de livre pour un profil d’étude, une icône de jouet pour un profil d’enfant, ou une icône de clé pour un profil de contrôle parental.
En personnalisant le nom et l’icône du profil, vous facilitez son identification et sa gestion ultérieure. Ces éléments permettent également de communiquer clairement l’objectif ou les restrictions associées à ce profil aux autres membres de la famille. Cela rend l’utilisation du contrôle parental plus intuitive et efficace, contribuant ainsi à une expérience en ligne plus sécurisée et adaptée à chaque utilisateur.
Étape 5 : Association des Appareils
L’association des appareils à un profil spécifique dans Freebox OS est une étape cruciale pour personnaliser le contrôle parental et les restrictions d’accès à Internet. Voici comment procéder :
1. Sélection des Appareils : Dans cette étape, vous aurez la possibilité de choisir les appareils que vous souhaitez associer au profil en question. Par exemple, vous pouvez sélectionner les ordinateurs, les smartphones, les tablettes ou toute autre appareil connecté à votre Freebox.
2. Ajout d’Appareils Non Répertoriés : Si certains appareils ne sont pas répertoriés dans la liste, ne vous inquiétez pas. Freebox OS vous offre la possibilité d’ajouter facilement des appareils supplémentaires en cliquant sur le bouton « Plus d’appareils ». Cette fonctionnalité vous permet d’inclure tous les appareils de votre foyer, même ceux qui n’étaient pas initialement configurés.
En cliquant sur « Plus d’appareils », vous pouvez rechercher et ajouter les appareils manquants en indiquant leur nom ou leur adresse MAC. Une fois ajoutés, ces appareils seront désormais associés au profil sélectionné et seront soumis aux règles de contrôle parental et aux restrictions d’accès Internet que vous avez définies.
Cette étape vous permet de personnaliser le contrôle parental en fonction des besoins spécifiques de chaque utilisateur ou membre de la famille. En associant correctement les appareils à leurs profils respectifs, vous assurez une gestion efficace de l’accès à Internet, garantissant ainsi une expérience en ligne sécurisée et adaptée à chacun.
Étape 6 : Validation Cliquez sur « OK » pour enregistrer les paramètres du profil.
Une fois cette étape terminée, le profil nouvellement créé apparaîtra sur l’écran d’accueil des profils, prêt à être utilisé. Vous pouvez maintenant ajouter des règles spécifiques à ce profil pour restreindre l’accès à certains contenus ou désactiver temporairement le profil si nécessaire.
Avec le Contrôle Parental de Freebox OS, vous avez le contrôle total sur l’utilisation d’Internet et des appareils connectés dans votre foyer, offrant ainsi une expérience en ligne plus sûre pour toute la famille.