La possibilité de créer et de gérer des machines virtuelles (VM) directement depuis l’interface Freebox OS est l’une des fonctionnalités avancées les plus intéressantes pour les utilisateurs de Freebox, en particulier avec la Freebox Delta. En effet, cette option permet de transformer votre box en véritable mini-serveur capable d’héberger un système d’exploitation distinct pour de multiples usages : serveur web, plateforme de test ou encore espace dédié à des applications spécifiques. Nous allons passer en revue les étapes à suivre pour configurer une VM depuis Freebox OS, ainsi que les précautions et bonnes pratiques à respecter.
1. Accéder à l’interface Freebox OS
Pour commencer, ouvrez un navigateur web sur un ordinateur connecté à votre Freebox et accédez à l’adresse mafreebox.freebox.fr ou à l’adresse IP locale de la box (souvent 192.168.0.254). Une fois la page chargée, entrez vos identifiants (mot de passe défini lors de la première connexion ou via l’application Freebox). Vous accéderez alors à l’interface d’administration nommée Freebox OS.
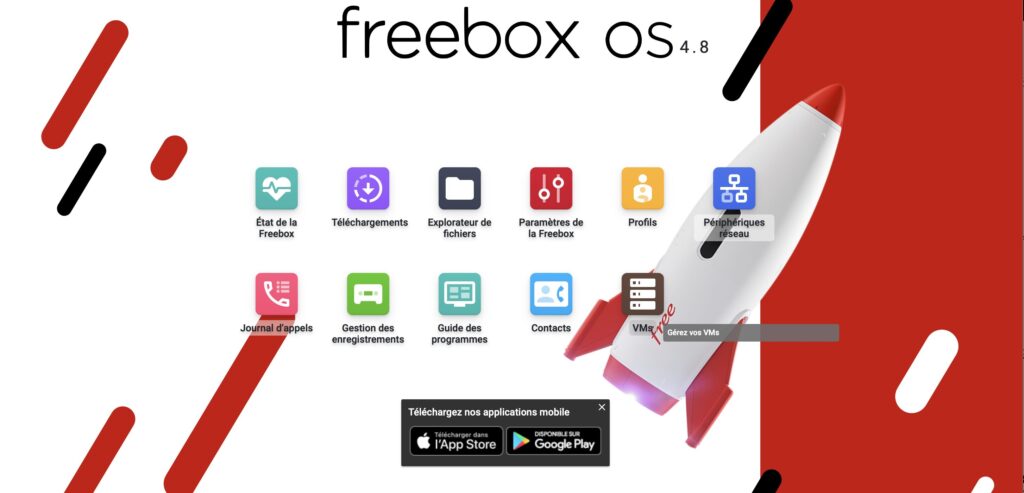
Dans cette interface, différentes icônes permettent de gérer les services liés à votre Freebox. Parmi elles, vous trouverez la section “Machines virtuelles” ou “VM”, selon la version logicielle installée. C’est ici que vous pourrez créer, configurer et superviser votre machine virtuelle.
2. Créer et paramétrer la VM
Cliquez sur l’icône “Machines virtuelles”, puis sur “Créer une VM”. Vous serez alors invité à choisir un nom pour votre machine virtuelle. Sélectionnez ensuite la quantité de mémoire vive (RAM) à allouer, en tenant compte à la fois de vos besoins et des ressources totales de votre Freebox. Généralement, si vous disposez de 2 Go ou 4 Go de RAM sur la box, il est recommandé de ne pas tout attribuer à la VM pour laisser un fonctionnement fluide à la partie routeur et NAS de la Freebox.
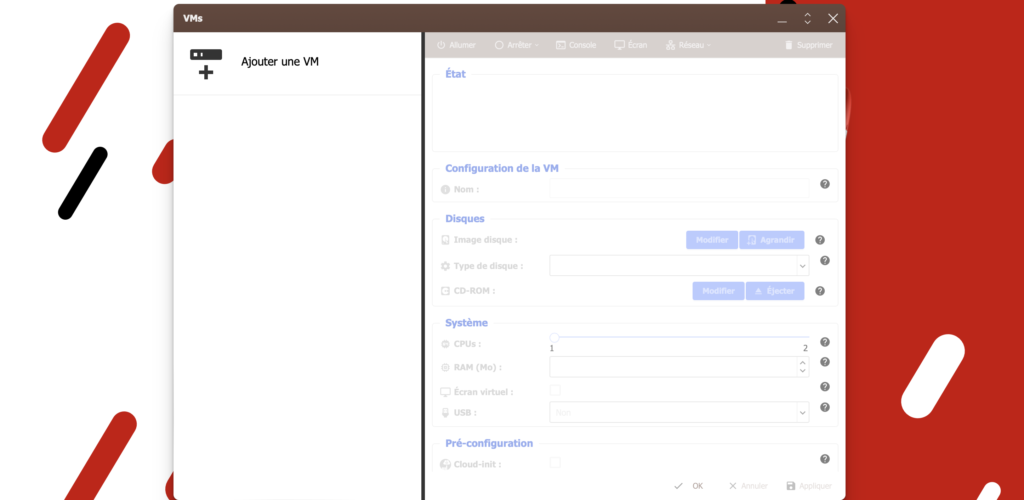
Ensuite, définissez le nombre de cœurs CPU à utiliser pour la VM. Si vous comptez faire tourner un petit serveur web ou des tâches légères, un à deux cœurs peuvent suffire. Pour des usages plus exigeants, vous pouvez en allouer davantage, mais gardez à l’esprit l’impact potentiel sur les performances globales de la Freebox.
3. Gérer le stockage et l’image système
Après la configuration de la mémoire et du processeur, vous devez sélectionner un support de stockage. La Freebox propose un espace local, mais vous pouvez aussi brancher un disque dur externe ou utiliser un périphérique USB afin de profiter de davantage d’espace. Il est crucial de prévoir assez de stockage pour l’installation de votre système d’exploitation et des éventuelles applications.
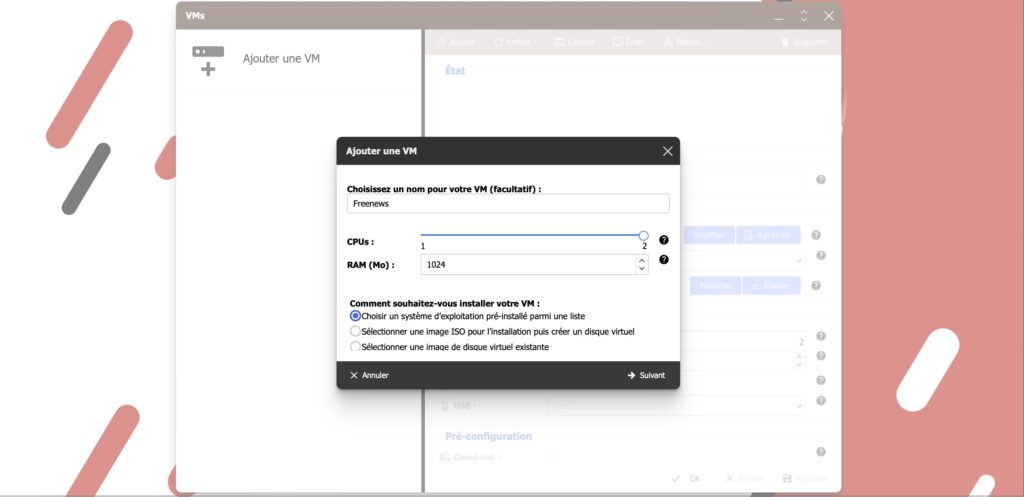
Quant au fichier image (ISO ou IMG) pour le système, vous avez la possibilité de l’uploader directement depuis l’interface Freebox OS. Vous pouvez également stocker cette image sur le disque interne de la box ou sur un périphérique externe préalablement connecté. Une fois votre ISO choisi, l’assistant se charge de l’associer à la VM, permettant au système d’exploitation de s’installer lors du premier démarrage.
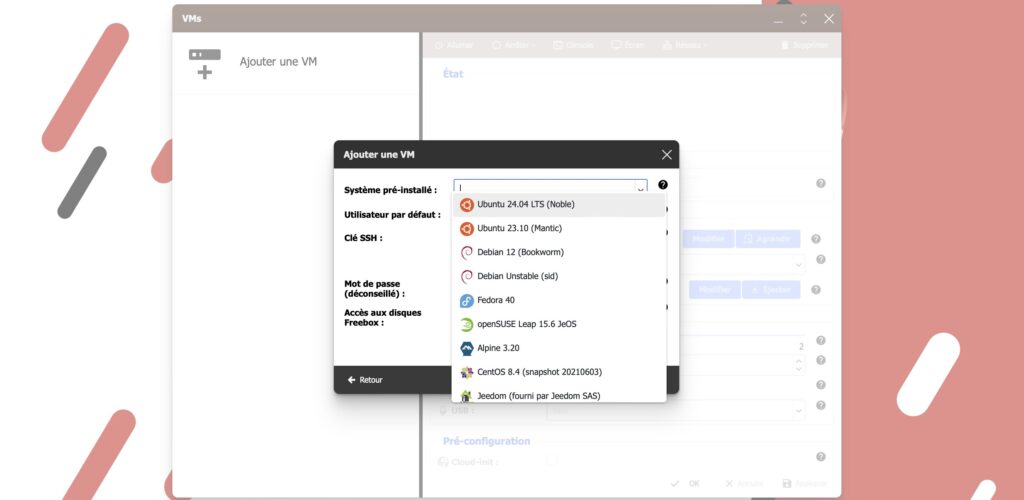
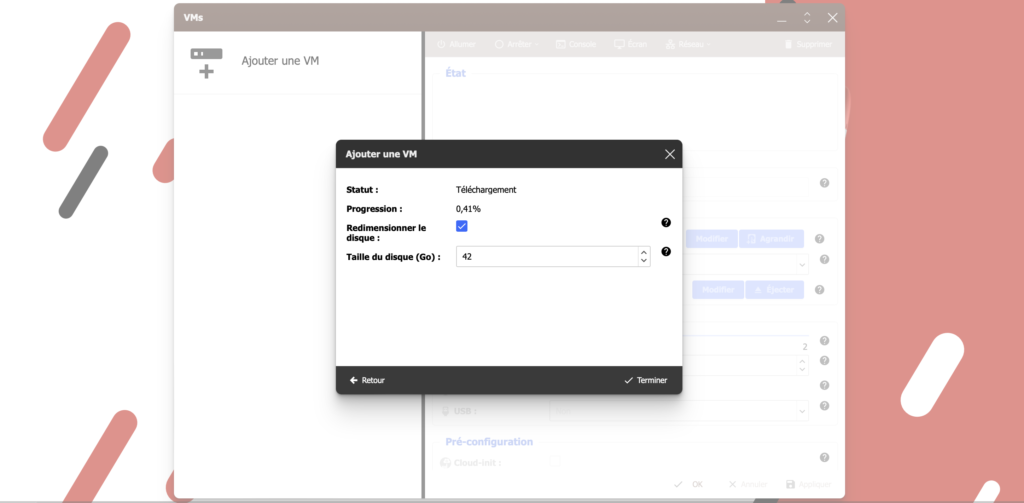
4. Configurer la mise en réseau
Un aspect clé d’une machine virtuelle réside dans sa capacité à échanger avec l’extérieur. Freebox OS vous permet de choisir entre plusieurs modes réseau, par exemple en pont (bridge) ou via un accès NAT.
- Mode bridge : idéal si vous souhaitez que la VM obtienne une adresse IP sur le même réseau local que vos autres appareils. Elle sera visible comme un équipement à part entière, ce qui facilite l’accès à ses services (serveur, partage de fichiers, etc.).
- Mode NAT : la VM reste “cachée” derrière l’IP de la Freebox, ce qui peut simplifier la configuration si vous désirez contrôler finement le flux de données ou limiter l’exposition de la VM sur le réseau local.
5. Lancer et superviser la VM
Après avoir défini tous les paramètres, il ne reste plus qu’à valider la création de la machine virtuelle et à lancer son installation. Suivant la taille de l’ISO et la puissance de la box, l’opération d’installation peut prendre plusieurs minutes. Vous pourrez suivre la progression dans la même section, où un bouton permet de démarrer, d’arrêter ou de redémarrer la VM à tout moment.
Vous aurez également accès à une console de gestion, souvent accessible via VNC, qui vous permettra de voir en temps réel l’écran de la VM. Cette interface s’avère très pratique pour réaliser les premières étapes de configuration, comme l’installation d’un système Linux ou Windows.
6. Bonnes pratiques et précautions
- Sauvegarde des données : les VM hébergées sur la Freebox ne sont pas infaillibles. Prévoyez une sauvegarde régulière, notamment si vous hébergez des données sensibles ou un service critique.
- Surveillance des ressources : gardez un œil sur l’utilisation CPU, RAM et stockage de la Freebox, afin de maintenir des performances correctes pour l’ensemble des utilisateurs du réseau.
- Mises à jour : n’oubliez pas d’actualiser régulièrement le système d’exploitation et les logiciels installés dans la VM pour limiter les failles de sécurité.
- Sécurisation : si la VM héberge un serveur accessible publiquement, pensez à configurer un pare-feu et à limiter les ports ouverts. Protégez les comptes d’administration avec des mots de passe robustes.
La création et la configuration d’une machine virtuelle depuis Freebox OS sont devenues accessibles à un large public, même si une certaine prudence reste de mise pour éviter les mauvaises surprises. Grâce à cette fonctionnalité, la Freebox Delta (ou les modèles compatibles) peut se transformer en véritable serveur multifonction, que ce soit pour tester de nouvelles applications, héberger un site internet ou mettre en place un environnement de développement. En suivant les étapes évoquées et en adoptant les bonnes pratiques, vous tirerez pleinement profit de la virtualisation embarquée dans votre Freebox, tout en préservant la stabilité et la sécurité de votre réseau.
